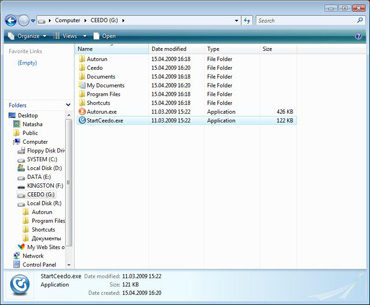Test: How to password protect Ceedo on 8GB drives
To our laboratory were delivered USB flash drives – Kingston DataTraveler 101 and Transcend JF V10, both of 8GB capacity. The tests we had run were mostly focused on compatibility and functionality of these USB flash drives with Rohos Mini Drive that creates hidden and password protected partitions on USB drives. Additionally, we discovered a way of locking Ceedo by moving it to the Rohos partition.
How do you prefer to protect your important files and folders in your USB flash drive?
Rohos Mini Drive – allows to create an encrypted partition on your USB flash drive, where you store your private data and applications. You can open these data on a guest computer without having Admin rights. Did we mention that it’s free?
On both USB flash drives were successfully created 2GB secured partitions.
 Kingston DataTraveler 101 features/benefits:
Kingston DataTraveler 101 features/benefits:
-
- Capacities*: 4GB, 8GB, 16GB
- Convenient : Pocket-sized for easy transportability
- Practical : Capless swivel design protects USB connector; no cap to lose
- Guaranteed : Five-year warranty
- Supports – Windows 2000/ XP/ Vista, Mac OS X v.10.3+, Linux v.2.6+
- Format – FAT32
Transcend JF V10 features/benefits:
- PC-Lock Function: It makes the JetFlash V10 a key to lock your computer
- Secret-Zip Function: Compress and/or password protect saved files using AES Encryption
- E-Mail Function: Use your JetFlash V10 to securely send, receive and save e-mails
- AutoLogin Function: Automatically login to websites where you have a password
- Favorites Function: Store all your favorite website addresses on the JetFlash V10
- DataBackup Function: Backup, restore and synchronize your data using the JetFlash V10
- Supports : Windows 98/ Me/ 2000/ XP/ Vista, Mac OS 9.0+, and Linux Kernel 2.4.2+
- Format – FAT32/NTFS
Need unlimited encryption capacity?
We were asked by some of our users if it is possible to create a larger partition since the devices’ capacity allows it. In order to create a secured partition that is bigger than 2 Gb you need to upgrade Rohos Mini (see https://www.rohos.com/1/products/rohos-mini-drive/upgrade/) and change your USB stick into NTFS format. Learn more about it from the article “How to safely re-format USB Flash Drive into NTFS“.
And as promised in one of our previous posts we are glad to tell about Ceedo in Portable Rohos Mini Drive and launching it from there.
How to password protect Ceedo and all its internals?
Ceedo Personal enables you to create a portable virtual desktop comprised of many of your favorite Windows applications. Create and carry your own personal desktop environment with you on a USB flash drive, portable hard drive or iPod device, and run it on any PC without installation.
There are many pluggins for Ceedo allowing you to have secure password managers, protected documents. Ceedo also have a password feature, but even if you don’t start Ceedo, it is still possible to see the documents folder and have access to all files. That’s not secure enough!
By running a hidden and encrypted partition on your USB flash drive you can have a Password protection for Ceedo and all included files, plugins and strongly protect data by using total encryption. No chance to brake.
Hiding Ceedo, step by step:
-
- Create encrypted partition on your USB flash drive using Rohos Mini.
Note: Don’t worry about the files on your USB drive, you just need to have 1 or 2 Gb free space. - Install Ceedo Personal on USB flash drive
- Move Ceedo folder, My documents, Autorun.exe and StartCeedo.exe into secured partition (disk G: in our case)
- Create encrypted partition on your USB flash drive using Rohos Mini.
- If you wish for Ceedo to start up automatically upon Rohos partition start – right mouse click on Autorun.exe -> Copy. And paste as Shortcut into Autorun folder.
Now Ceedo Personal is automatically started up from encrypted partition by using a single password.
Security benefits:
- Your Ceedo programs, data and settings are hidden and totally encrypted with AES 256 algorithm.
- Use a Single password to access Hidden Partition and Ceedo itself.
- A part of your USB flash drive is still open and can be used to store non-important data.
There is a slight minus in all these – Ceedo cannot be opened from encrypted partition if you do not have Admin rights on a PC. But you can view and edit files on it by using Rohos Disk Browser application.
Download Rohos Mini. It’s FREE (We promise).