|
Biometric authentication in Windows
Briefly: It is possible to use biometric USB flash drives with Rohos Logon Key. Therefore, access to Widows is available after
the secured partition of USB flash drive is made visible by a recognized fingerprint.
In this article we will consider
biometric USB flash drive Transcend JetFlash 220 Fingerprint
work with Rohos Logon Key program.
How it works:
-
Rohos Logon Key starts up biometric authorization module from USB flash drive even before logging in Windows (in welcome screen).
-
User touches biometric sensor immediatly enabling USB flash drive secured partition
-
Rohos Logon Key waits till the access to the secured partition is open. Then it reads the name and password of the user (is encrypted) for login the system.
-
Then Rohos Logon Key automatically logs into Windows.
Information: Usual biometric flash drive space is divided into two main parts: open and secure. If Open Partition is on, then it's impossible to view Secure Partition and vice versa. That's why Rohos Logon Key should be set up for Secure Partition for the desired result, i.e access to which could be obtained due to personal fingerprints.
How to set up Rohos Logon Key for Biometric USB flash drive:
- First, install Rohos Logon Key
- In the main window screen open dilaog box "Options" (here are a key main settings)

-
In this dilaog box for the type of device used as a login key choose USB flash drive.
-
Then click the link "Choose start-up program", to choose a program to start biometric authorization from USB flash drive. Then choose program from USB flash drive
How to know what program to choose?
On removable disk or CD-ROM of this flash drive there is file with extention autorun.inf. If to open it there will be showed what program to start. In our case it's PdtStart.exe.
- Now Rohos Logon Key will be set up for secured flash drive partition
Setting-up USB flash drive for system login:
- Note: before setting-up USB flash drive, the Secure Partition should be open for Rohos to save logon profile in this partition.
- In the main window screen click "Setup USB flash drive". In this dialog box enter you Windows logon password (if you do not use password, create one)
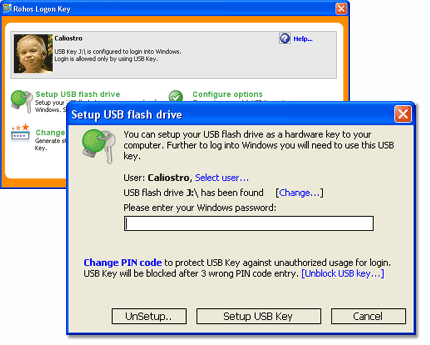
-
Has been found USB key J:/ - indicates on what disk the program is set up.
-
Press OK - , now you biometric USB flash drive will be your system logon key.
-
If to restart the computer you will see that the system shows biometric authorization screen, on which is requested user fingerprint for login with USB flash drive (as an alternative to fingerprint may be a password that was entered while setting up the USB key).
During the tests with Rohos Logon Key program biometric flash drive Transcend JetFlash 220 Fingerprint has showed quite good results, and takes 4 points out of 5 available.
|
Hardware related:
Computer and data security with eToken
Authentication in Windows with BlueTooth device
Windows logon with YubiKey
Supported USB devices (USB flash drives, USB tokens, finger-print & biometric devices, bluetooth mobile device, YubiKey).
USB tokens FAQ and error messages explained. |
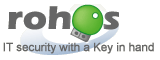
 Home |
About us
Home |
About us