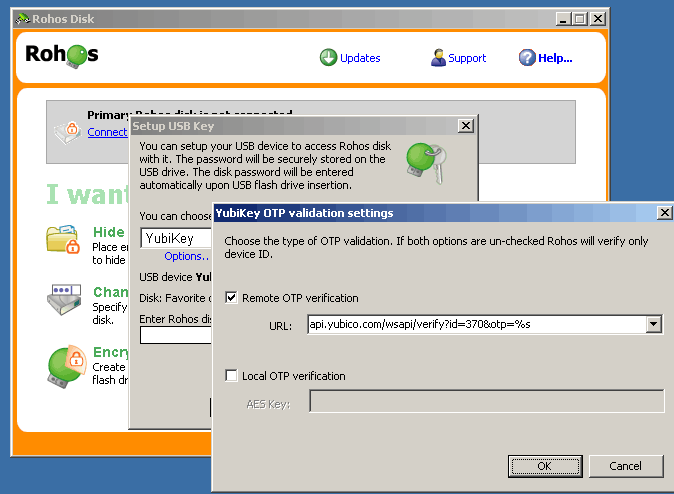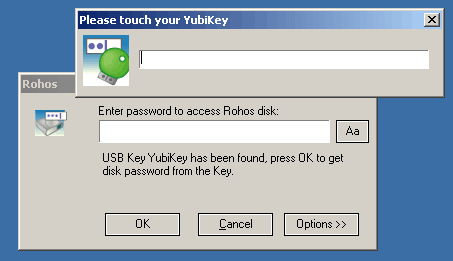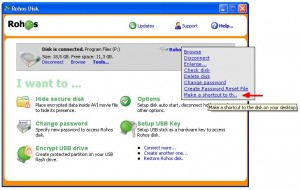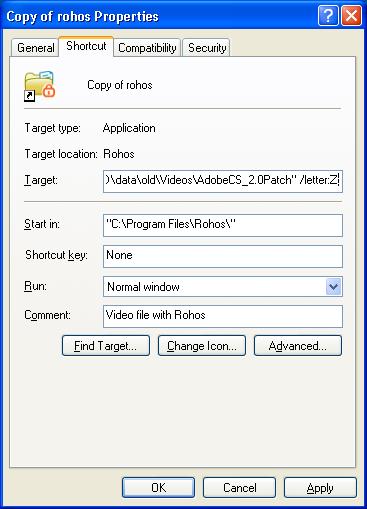On-the-fly encryption without administrative rights.
On-the-fly encryption without administrative rights is possible!
As you know many disk encryption softwares lack the ability to be used on a Public computers (without having Administrative rights). Because they need to install virtual disk driver first, but this is possible only when you have Administrative rights (i.e. only on your Home PC). This issue becomes more significant when portable encryption solution is needed.
Encrypted disk explorers
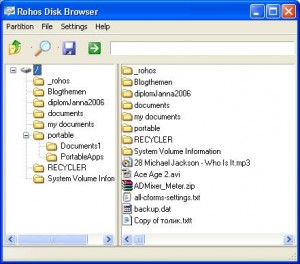 A very few disk encryption solutions have a portable Disk Explorer utility that allows working with an encrypted disk image in an off-line manner (without mounting virtual disk letter). But you can’t work with the files as regular, you can only extract the needed file outside Disk Explorer and then open it. Then you need to Import file back to the Disk Explorer if you have changed it. In this case “On-The-Fly encryption” principle doesn’t work. And there is security disadvantage – you may leave ‘un-encrypted files’ somewhere, and you can’t work with big files.
A very few disk encryption solutions have a portable Disk Explorer utility that allows working with an encrypted disk image in an off-line manner (without mounting virtual disk letter). But you can’t work with the files as regular, you can only extract the needed file outside Disk Explorer and then open it. Then you need to Import file back to the Disk Explorer if you have changed it. In this case “On-The-Fly encryption” principle doesn’t work. And there is security disadvantage – you may leave ‘un-encrypted files’ somewhere, and you can’t work with big files.
But now Rohos Mini Drive enhances portable encryption and offers “On-The-Fly encryption” even in traveler mode by using Rohos Disk Browser:
- Now you can double click any file to open it immediately in associated application. And work with it in a regular way.
- You can open big files (for instance watch an encrypted AVI file, listen to music).
- There is no ‘un-encrypted’ data stored on a Guest PC or unsecured part of USB flash drive.
- you can run Portable Applications! (experimental feature. not all of the Apps may work)
 Rohos Mini Drive creates encrypted partition on any USB flash drive and you can use it on any PC. You can also use this partition on Public PCs without having administrative rights. This is possible by using Rohos Disk Browser that allows opening any Rohos partition container (FAT/FAT32/NTFS, read/write), browse it, extract files and now Virtualize Files for any application.
Rohos Mini Drive creates encrypted partition on any USB flash drive and you can use it on any PC. You can also use this partition on Public PCs without having administrative rights. This is possible by using Rohos Disk Browser that allows opening any Rohos partition container (FAT/FAT32/NTFS, read/write), browse it, extract files and now Virtualize Files for any application.