|
Authentication in Windows with BlueTooth device
 The Rohos Logon Key enables to use wireless devices equipped with BlueTooth for computer security (authentication, lock/unlock). Your mobile phone or pocket PC, Palm, Nokia plays the role of your wireless key from your computer: The Rohos Logon Key enables to use wireless devices equipped with BlueTooth for computer security (authentication, lock/unlock). Your mobile phone or pocket PC, Palm, Nokia plays the role of your wireless key from your computer:
-
Automatic Windows access when a user approaches the computer (with his/her mobile phone)
-
Computer will be protected with password, but you don't have to enter it manually
-
When you step away from computer - Rohos Logon automatically locks the screen
Rohos Logon Key is a genuine authentication solution with complete password replacement, and not just a primitive PC lock like many other programs where you have to enter a password manually anyway.
How it works:
-
Computer should have BlueTooth adapter
-
-
When the phone is near your computer, the access to it is open: automatic logon or it gets unlocked.
-
Also if you step away from computer, it will automatically be locked within 2 seconds.
* You shouldn't install additional programs onto your mobile phone or Pocket PC.
How to set up mobile or Pocket PC login:
Please note: Mobile phone should not be paired with a computer or saved into the Devices List.
First step:

Second step:
-
Install BlueTooth adapter that is compatible with Windows (how to correctly install and set up the adapter see: http://www.rohos.com/free-encryption/category/bluetooth-logon)
-
In the main window screen click "Set up USB flash drive". In the dialog box should appear the name of BlueTooth device, that was detected within the radius of coverage. (For the device to be detected by other devices you should turn on mobile or Pocket PC BlueTooth feature).
-
In the dialog box enter your Windows login password (if you do not use password, create one)
-
Now you can restart computer
Next time Windows starts, please wait 3-7 seconds. Rohos Logon Key will detect mobile phone within the radius of coverage and will automatically logon.
Disadvantages:
-
It takes 2 to 15 seconds to detect the device within the radius of coverage. That's why you should wait a little before the name of the device will appear in the dialog box "Set up USB flash drive" (also upon login the system BlueTooth adapter should detect the device for proper login or locking it, if the device hasn't been detected).
Rohos Disk user information
 All settings for BlueTooth device as a key for authentication in Windows are also applicable to Rohos Disk. Thus, access to Rohos Disk is also possible by means of BlueTooth device. All settings for BlueTooth device as a key for authentication in Windows are also applicable to Rohos Disk. Thus, access to Rohos Disk is also possible by means of BlueTooth device.
Security:
This software solution is entirely safe from the point of view of computer security. It's password leak either access trouble possibility risk free:
- Rohos Logon Key doesn't save any passwords either on a phone or on Pocket PC.
- Password info is saved on computer encryptedly.
- The program saves your mobile phone unique identity (MAC address), that is impossible to falsify.
- If you left your phone at home you might use usual password or emergency logon (that's offered by Rohos Logon).
Screenshots:
There are three widely spread Windows versions. Each of them has different logon model. Rohos Logon Key does not change logon model thus the user does not have to get use to a new one.
Windows XP welcome screen window (Rohos Logon supports Fast User Switching):

Windows Vista and Rohos Credential Provider:

How to lessen BlueTooth operating radius
BlueTooth operating radius may be up to 150 meters. Thus, auto-lock may work not as fast as a user would like it to.
In order to lessen operating radius and to enhance computer's auto-lock you should wrap BlueTooth adapter into foil paper (from chocolate bar).
Troubles
- BlueTooth adapter is installed, but Rohos doesn't detect your phone
Please, make sure BlueTooth adapter is compatible with Windows and there is BlueTooth blue icon near system clock.
Please note: while in all the Rohos dialog boxes is used the term “USB flash drive”, it is presupposed to be your Mobile Telephone BlueTooth. This appears to be so because initially the Rohos Logon Software supported only USB flash drives as a USB Key for PC access. The range of the compatible USB-key-tokens is wider now.
- The Rohos doesn't detect when phone is away (or Bluetooth is OFF)
Please make sure your Mobile device is not paired with a PC or saved into Bluetooth devices list. Also if you have 'Nokia PC Suite' installed for your Mobile phone, it maybe the reason.
Requirements for Installing:
Hardware:
-
Any Laptop with Bluetooth feature
-
Any PC + Bluetooth dongle
-
Any Mobile device with Bluetooth feature, such as cell phone or PDA
Software
OS:
- Windows XP/2000/2003/Vista
Bluetooth Driver:
-
Microsoft Bluetooth stack drivers
-
BlueSoleil (WIDCOMM) Bluetooth stack drivers
-
Soon: Toshiba bluetooth stack
| 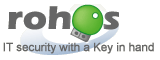
 Home |
About us
Home |
About us