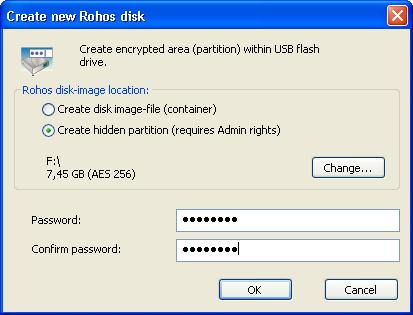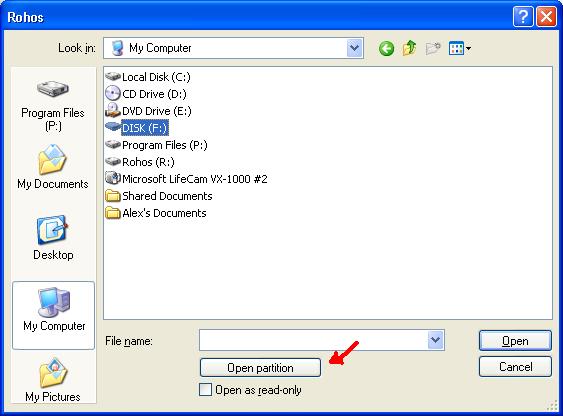Since the last innovation of Rohos Mini Drive, we are still looking forward to offering the most wanted portable data encryption tool.
This time we would like to present the next version of Rohos Disk Browser with the ‘Encrypted Partition’ feature. It makes 2 partitions on any USB flash drive: one is open while another one is hidden and encrypted. As this feature works with USB drive storage directly it requires Administration rights.
The security benefits are:
- Takes-off the limitation of 2 GB encrypted size on FAT32. Now unlimited encryption capacity on regular USB flash drives with FAT32. As an advantage, you don’t need to lose your USB stick compatibility by formatting it to NTFS.
- The open part of the USB flash drive remains untouched while the secret and encrypted part stored directly on USB drive memory.
- You may erase any file and format the entire Drive without damaging the encrypted part.
- More privacy and security – there is no bigger container file that is very vulnerable. The fact that you have this big file on your drive tells us about you have some secret files inside. It can be deleted by someone else. It can be damaged because of File-System error or hardware failure that leads to entire secret volume loss in most cases.
- The partitioned drive is compatible with Linux and Mac. The open partition can be formatted many times without secret data loss.
Encrypted Partition vs Vault-Container file.
Rohos Disk Browser now allows creating 2 types of Encrypted Volumes.
1) In a classical way by creating a big container-file with encrypted volume data. By using Rohos Mini or Rohos Disk tools you can mount this file as a virtual disk drive.
You can create and use this volume with Rohos Disk Browser on any PC even under a restricted user account (without having Admin rights). But there are limitations on volume size depending on the File-System type of USB drive. For FAT32 it is a 2 GB limit (maximum size of vault-container file). In addition, there may be problems with the data integrity of the vault-container file.
2) By partitioning USB flash drive into a single Open partition + hidden encrypted partition.
There are no limitations on volume size and a few more benefits: better privacy and data integrity. But it requires Administration rights as this feature works with USB drive storage directly.
How to make an Encrypted Partition on a USB drive
Download and save the Rohos Disk Browser tool to your desktop. Open it.
Note: Under Windows Vista/Seven you need to run it with the “Run As Administrator” command.
Back up first: Before going on, please back up all your files from the USB drive because during this function USB drive storage will be partitioned with a new layout and all data erased.
In the main window click Partition -> New…
This dialog detects any inserted USB stick and takes it as a default configuration. You may select another USB stick or change encryption size – click the “Change” button.
Choose the Create hidden partition option. By default, Rohos chooses encryption partition size as half of the total USB drive size. You may change it by using the “Change” button.
Type your password and click OK.
- Rohos will partition your USB drive into 2 partitions. The first will be your Open Partition that assigned as a drive letter. It is smaller than the total drive size.
- Rohos will format Open Partition with FAT32 and save there an encryption key back up (password protected).
- The second partition will be hidden and encrypted. Rohos will format the encrypted partition with NTFS.
Now it is ready to store your first secret file or folder. And you need to copy the Rohos Disk Browser tool from your desktop into Open Partition to open an encrypted partition on any PC.
Opening Encrypted Partition
Open Rohos Disk Browser and click Partition->Open.
Note: Under Windows Vista/Seven you need to run it with the “Run As Administrator” command.
In the standard Open File dialog box go to My Computer, select your USB drive letter and click the Open Partition button.
Then you will be prompted to enter the password and an encrypted partition File System will appear in Disk Browser.
Read more about Rohos Disk Browser.
How to delete the secret partition.
Create a 5 MB-size secret partition.